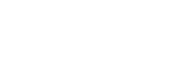日記作成方法
top>日記作成方法
記事を書き込む書き込み方パスワードを入力して作業内容「新規作成」を選択し、「認証する」を押せばフォームが出てきます。パスワードはMLに示したとおりです。 画像アップロードについて画像アップロードは、日記の書き込みフォームの下にある「ファイル1」「ファイル2」「ファイル3」
のところで最大3つの画像をアップロードすることができます(画像ファイルはjpgファイルかgifファイルにして、あまり大きい
画像にしないでください)。
アップロードした画像は、記事の上部に表示されます。
以下の操作をすることで、文中の任意の場所へ画像を配置することが出来ます。 「続きをみる」機能について記事が長くなったときは ----- と記事中に記入することで、それ以下の記事が省略されます。 本文には「続きを見る」というリンクが作成され、それを押すと全文が読めるようになります。 記事の編集・削除記事の編集パスワードを入力して作業内容「記事編集」を選択し、「認証する」を押せば編集画面が 表示されます。修正したい記事の横にある○にチェックを入れ、「修正する」を押すと、その記事 を編集する画面が表示されるので、修正したい箇所を直して下の「修正する」ボタンを押すと完了します 。 記事の削除パスワードを入力して作業内容「記事編集」を選択し、「認証する」を押せば編集画面が 表示されます。削除したい記事の横にある□にチェックを入れ、「削除する」を押すと、その記事を 削除することができます。ただし、極力削除はしないでください。自分の書いた記事をどうしても 削除したいときのみ使ってください。 |